We all know that the taskbar is the gateway to many handy tools and apps for Windows 10. However, it can also be a cause of technical problems for some. Once it does not work or function properly, it becomes almost impossible to perform any tasks on your computer.
With the launch of Windows 10 in 2015, we were treated with a revamped taskbar. Although its function remains the same, it's obvious that it's got a sleek visual refresh.
Use Task Manager to restart Windows Explorer. Press Ctrl+Shift+Esc to open Task Manager. Most of the times this issue occurs after installing new updates via Windows Update or after upgrading to a new Windows 10 version. Users are unable to access Start Menu and Taskbar icons. PROBLEM REASON: It seems the problem is related to removing all modern (UWP) apps using PowerShell method in Windows 10 newer versions. It is said that a small patch update has been rolled to solve the Windows 10 taskbar not working problem. Just head to Settings and then select Update & Security. Click on Check for Updates and install any update if available. The update is likely to fix the Windows 10 taskbar issue.
Then again, it also came with something that most Windows users didn't welcome: errors and problems. Many reported that taskbar froze while they were doing other important tasks and processes.
The problem became even worse after the update 2019-03, where the taskbar icons have reportedly disappeared and apps uninstalled.
Considering that the taskbar is considered a key element in Windows 10 computers, having problems with it poses a huge challenge to users. So before you go into a full-blown panic mode, we suggest you try to resolve the problem with the solutions we have for you below.
Restart Windows Explorer. Restarting the Windows Explorer is the easiest fix to solve the problem of. Feb 21, 2020 The instructions in this article apply only to Windows 10. Cause of Windows 10 Taskbar Not Responding The Windows 10 taskbar may be frozen for a variety of reasons, including an incomplete operating system update, an update bug, corrupted system files, or corrupted user account files.
Fix #1: Restart Windows Explorer.
A quick and possible solution to your 'taskbar icons have disappeared and apps have uninstalled after update 2019-03″ problem is to restart Windows Explorer. This utility is responsible for controlling the Windows shell, which includes the Start Menu, File Explorer app, and taskbar.
VNI-Times Bold VNI:VNI-Times-Bold VNI-Times-Bold 1. 0 Mon Nov 29 13: VNI-Times-Bold. Freeware vni font for mac. Download font - 147.9KB Font release note MAC C TimesBold ItalicFontMonger:MAC C Times Bold ItalicMAC C Times Bold ItalicConverted from C:WINDOWSSYSTEMCTBI.TF1 by ALLTYPEMACCTimesBoldItalic.
To restart Windows Explorer, follow the steps below:
- Launch the Task Manager using the CTRL + Shift + ESC keys.
- Scroll down to the bottom-most portion of the window and click More Details.
- Navigate to the Processes tab and find Windows Explorer.
- Right-click on it and select Restart. After doing this, you will notice that the taskbar goes missing for a minute or two, but then comes back. Don't worry because it's normal.
- Restart your computer.
Fix #2: Make Sure Taskbar Is Not Hiding.
If restarting Windows Explorer does not fix your problem with missing taskbar icons and apps after update 2019-03, then you might want to check if you have enabled the taskbar auto-hide feature.
Here's how:
- Go to Settings.
- Select Personalization.
- Click Taskbar.
- Check if the switch next to Automatically hide the taskbar in desktop mode option is enabled. If not, toggle the switch.
Fix #3: Run the System File Checker Command.
If your taskbar is missing and the system tray does not display the clock and other important Windows 10 functions, you might need to use run the System File Checker Command to fix your problem.
Here's a detailed guide on how to do this:
- Right-click on the Start button.
- Select Command Prompt (Admin) or Windows PowerShell (Admin).
- In the command line, input sfc /scannow.
- Hit Enter to execute the command.
- Restart your computer.
Fix #4: Execute the DISM Command.
In case the SFC command does not resolve your problem, you can try another one: Disk Image Servicing and Management (DISM).
Here's how:
- Right-click on the Start button.
- Choose Command Prompt (Admin) or Windows PowerShell (Admin).
- On the command line, input DISM /Online /Cleanup-Image /RestoreHealth.
- Hit Enter to run the command.
- Reboot your computer.
The taskbar should return and work as it normally would after your Windows 10 computer has successfully rebooted.
Fix #5: Try a Couple of PowerShell Fixes.
If your taskbar is there, but you cannot click on it, try to re-register all Windows 10 apps or delete all of them.
Re-register Windows 10 Apps
- In the search bar, input PowerShell.
- Hit Enter.
- Right-click on the top result of your search. Select Run as Administrator.
- On the command line, enter this: Get-AppXPackage -AllUsers | Foreach {Add-AppxPackage -DisableDevelopmentMode -Register '$($_.InstallLocation)AppXManifest.xml'}.
- Press Enter.
- Now go to C:Users[Username]AppDataLocal and locate the Tile Data Layer folder. Delete it.
- After a few minutes, you should be able to click on the apps and icons on your taskbar.
Remove All Windows 10 Apps
- In the search bar, input PowerShell.
- Hit Enter.
- Right-click on the top result of your search. Select Run as Administrator.
- In the command line, input this command: Get-AppxPackage | Remove-AppxPackageGet-AppxProvisionedPackage -Online | Remove-AppxProvisionedPackage -online.
- Press Enter.
- Restart your computer to apply the changes.
Take note that removing all Windows 10 apps is an invasive solution as it involves deleting important apps, such as Microsoft Store.
Fix #6: Install All Available Windows and Driver Updates.
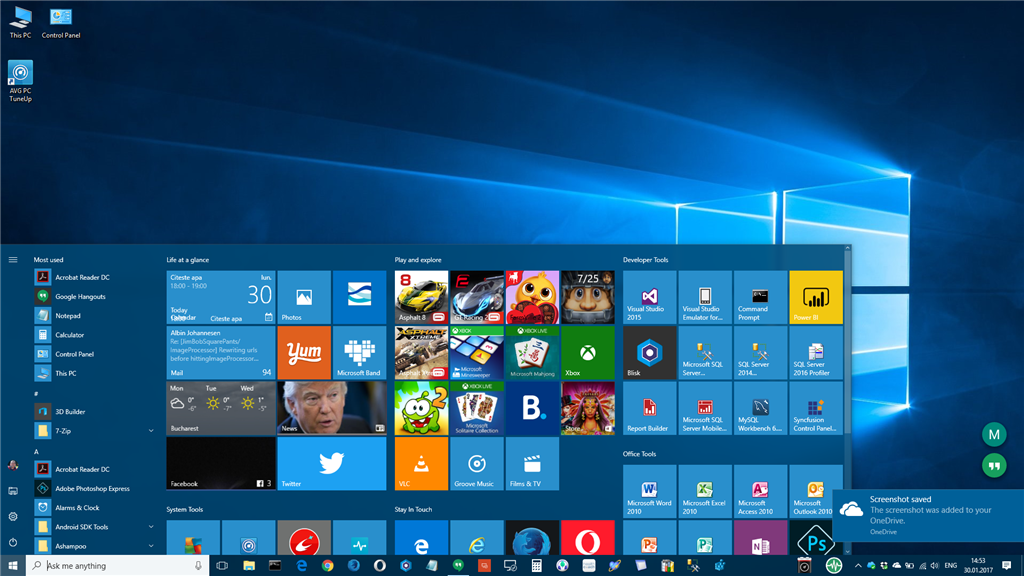
This fix is a bit broad, hence it's applicable to many Windows 10 problems, including taskbar missing icons and oobekeyboard errors.

Outdated device drivers can trigger all sorts of issues. Therefore, updating them is worth trying, especially if you are still trying to figure out what's really affecting your system.
To update outdated device drivers, we recommend using a third-party driver updater. This way, you can be sure that you are installing a driver that is compatible with both your system and hardware.
Aside from updating your outdated device drivers, you need to check if your Windows 10 OS is up-to-date as well. To do this, go to Settings. Select Update & Security. Lastly, click Windows Update and check whether there are pending updates that need to be installed.
Fix #7: Create a New User Account.
Still unable to click on anything on your taskbar? Are the icons and apps on the taskbar missing? It is likely that your current user account does not meet the requirements set by User Access Control (UAC).
Developed by Microsoft, UAC is responsible for ensuring that only trusted users can access certain apps and tools. It grants administrative privileges to users to keep malware at bay. If you are using a guest account and can't even access the calculator, then it is possible that there is a UAC conflict.
In this case, the best thing you can do is to ask the administrator to create a new user account for you. But if you have admin access yourself, simply follow the steps below:
- Be sure you are logged into an administrator account.
- Go to Settings and click on Accounts.
- Navigate to the Family and other users section.
- Choose Add someone else to this PC.
- Follow the on-screen prompts to create a new Windows user account.
- When asked for the email or password of the user, select the I don't have this person's sign-in information option.
- Click Add a user without Microsoft.
- Provide all the details asked for.
- Navigate back to Settings.
- Go to Accounts and then Your Account.
- Under your account photo, click Sign in with local account instead.
- Provide your current administrator account password.
- Hit Next.
- Enter the username and password of the account you've just created.
- Select Sign out and finish.
- At this point, you can easily switch from your administrator account to your newly created local account. From here, you can now delete the account with UAC conflict.
- Check if taskbar is now working fine.
Fix #8: Free Up Some Disk Space.
There is a chance that you don't have enough disk space that is why your taskbar is acting up. To quickly free up some space, use a reliable PC cleaning tool. After a few clicks, you should be able to get rid of system junk and reclaim valuable disk space.
Conclusion
After trying the fixes above, we hope and pray you won't run into problems with your taskbar again. But if you do, we are confident that you already know what to do.
Do you have any possible fix to add? Share it below!
See more information about Outbyte and uninstall instructions. Please review EULA and Privacy Policy.
Summary :
Unresponsive Windows 10 Taskbar is a common issue that gives you a hard time since you cannot do many things using Taskbar. Fortunately, there are some effective methods to fix the issue of Taskbar frozen. Just read this post from MiniTool and you can know how to solve it.
Quick Navigation :
Taskbar Frozen Windows 10
Taskbar in Windows operating system is an element at the bottom of the computer screen. With it, you can locate and launch programs through the Start menu or see which program is currently open.
However, Taskbar may not be working. According to users, Taskbar is frozen and unresponsive. Sometimes some users reported Windows 10 Taskbar frozen after sleep. In this case, you cannot use it – the start menu, icons, notifications, etc. cannot be clicked. Also, when using some shortcuts like Win + R and Win + X, Windows 10 doesn't respond.
If you find your Windows 10 taskbar is not working, please don't panic since I have useful methods to help.
Windows 10 Taskbar unresponsive may be triggered by a range of reasons, for example, the update problems, corrupt system files, damaged user account files, and more. Fortunately, we find some methods to fix the frozen and unresponsive Taskbar. Keep reading and try them.
How to Fix Windows 10 Taskbar Frozen
Restart Windows Explorer
This is a possible way to fix the Windows Taskbar frozen issue. Here is what you should do:
Step 1: Press these keys on your keyboard to launch Task Manager - Ctrl + Shift + Esc.
Step 2: Under the Processes tab, locate and click Windows Explorer, then click Restart.
Windows Explorer will restart and Taskbar should work again. If the issue of Windows 10 Taskbar freezing still exists, try other solutions below.
Use PowerShell to Fix Taskbar Frozen
To solve the issue of Windows 10 Taskbar unresponsive, PowerShell can be helpful for you. Just follow these steps below:
Step 1: Also, press Ctrl + Shift + Esc on your keyboard at the same time to launch Task Manager.
Step 2: Go to the Services tab and look for mpssvc (Windows Defender Firewall). Make sure the service is running. If it is not, you should right-click it and choose Start.
Step 3: Click File > Run new task, type powershell, check the box of Create this task with administrative privileges, and click OK.
Step 4: Copy and paste the following command to the Windows PowerShell window and press Enter:
Get-AppXPackage -AllUsers | Foreach {Add-AppxPackage -DisableDevelopmentMode -Register '$($_.InstallLocation)AppXManifest.xml'}
After that, Taskbar should work properly. If the issue of Taskbar frozen still exists, continue troubleshooting.
Run SFC
As mentioned above, corrupt system files may lead to Taskbar not responding in Windows 10. So, you should perform a scan using System File Checker to scan for the system and fix the corruption.
How can you run an SFC scan in Windows 10? See the steps below:
Windows 10 Taskbar Not Working After Update
Step 1: Since you may fail to use the Win + R keys, just launch Task Manager by pressing Ctrl + Shift + Esc.
Step 2: Click File and Run new task, type cmd, check Create this task with administrative privileges and click OK to launch Command Prompt as administrator.
Step 3: Type sfc /scannow and press Enter.
Run DISM
After performing an SFC scan, you can also run DISM to fix corrupt system files to fix the issue of Windows 10 Taskbar frozen.
Step 1: Run Command Prompt as administrator by following step 1 and step 2 in the above method.
Step 2: Type Dism /Online /Cleanup-Image /RestoreHealth, then press Enter.
Wait patiently until the operation completes 100%.
Enable User Manager
Windows 10 Taskbar frozen may be caused by a disabled User Manager. You can try to re-enable it to fix your issue.
Follow these steps below:
Step 1: Also open Task Manager, create a new task, type service.msc and click OK.
Step 2: Locate User Manager and double-click it to open a new window.
Step 3: Change the Startup type to Automatic and start it if it is stopped.
Step 4: Click Apply and then OK to save the change.
Step 5: Reboot your computer and Taskbar should work again.
Disable Recently Opened Items
This way is for the Taskbar issue. If you cannot get the context menu with a right-click on the frozen Taskbar, try disabling the recently opened items to speed up the list launch.
Step 1: In Windows 10, right-click an empty area on the desktop of your computer and choose Personalize.
Step 2: Click Start from the left pane, scroll down to turn off the option – Show recently opened items in Jump Lists on Start or the Taskbar.
Restart the PC and see if Windows 10 Taskbar freezing is solved. If not, try another method.
Perform System Restore
If you have created some system restore points in advance, performing a simple restoration can help restore your Windows system to an earlier working date to fix the issue of Taskbar frozen.
What is a system restore point and how to create restore point Windows 10? This post will show you the answers.
Step 1: Press Win + R to open the Run window, type sysdm.cpl to the textbox, and press Enter. If Win + R doesn't work, launch Task Manager, create a new task, input sysdm.cpl and click OK.
Step 2: Go to the System Protection tab and click the System Restore button.
Step 3: Click Next in the pop-up window.
Step 4: Choose a restore point from the list. Note that the restore point should be older than the date on which the Windows 10 Taskbar frozen issue started happening on your computer.
Step 5: Click Next, confirm your restore point and click Finish. Then, the restore process starts.
Windows 10 Taskbar Not Working After Updates
Perform a Clean Boot
Sometimes the third-party software may conflict with Windows and lead to Taskbar not responding. To fix this issue, you can try to perform a clean boot and fix this Taskbar issue.
Can't run a program or install an update? You can perform a clean boot to find conflicting programs. Learn how to clean boot Windows 10 from this post.
Step 1: Open the Run window, type msconfig, and press Enter. Or, create a new task in Task Manager, type the command, and click OK.
Step 2: Go to the Services tab, check Hide all Microsoft services and click Disable all.
Step 3: Under the Startup tab, click Open Task Manager.
Step 4: Click the startup program and choose Disable.
Step 5: Exit Task Manager and the System Configuration window, reboot the PC to see if Windows 10 Taskbar can work.
Create a New User Account
According to users, sometimes the issue of Windows 10 Taskbar unresponsive or frozen is caused by the corrupt user account or the not set properly user account settings/configurations. To fix this issue, you can try to create a new user account on your computer and import the data from the old account to the new one.
Follow these steps below to do this job:
Step 1: Open the Windows Settings app by pressing Win + I. If this cannot work when Taskbar is frozen, you can also go to Task Manager, create a new task, type ms-settings: and click OK.
Is the Settings app not opening in Windows 10? What to do if you can't access Settings? This post gives you some solutions to fix this issue.
Step 2: Navigate to Accounts > Family & other people.

Step 3: Click Add someone else to this PC from the Other people section.
Step 4: Click the I don't have this person's sign-in information link.
Step 5: Click Add a user without a Microsoft account.
Step 6: Input user name and password, then click Next.
After creating a new user account, switch to the new one and check if Windows Taskbar frozen is fixed. If it disappears, the issue is related to your old user account that may have got corrupted. You should move all your personal files from the old account to the new account.
Back up Windows 10 (Suggestion)
Windows issues always happen due to some reasons including the frozen Taskbar. Once something goes wrong, many things cannot be done by you. If the problem is serious, the system may be unbootable.
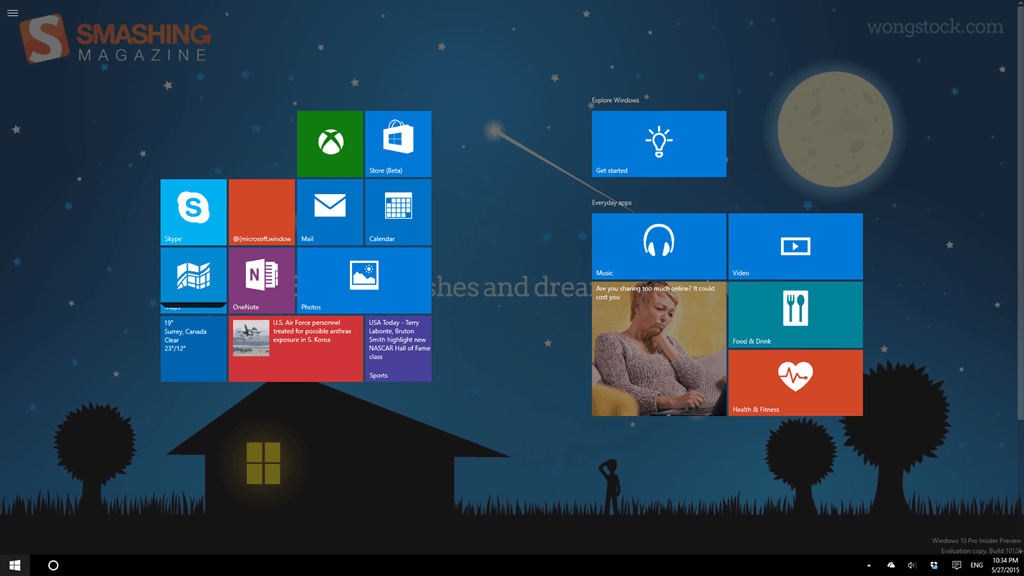
This fix is a bit broad, hence it's applicable to many Windows 10 problems, including taskbar missing icons and oobekeyboard errors.
Outdated device drivers can trigger all sorts of issues. Therefore, updating them is worth trying, especially if you are still trying to figure out what's really affecting your system.
To update outdated device drivers, we recommend using a third-party driver updater. This way, you can be sure that you are installing a driver that is compatible with both your system and hardware.
Aside from updating your outdated device drivers, you need to check if your Windows 10 OS is up-to-date as well. To do this, go to Settings. Select Update & Security. Lastly, click Windows Update and check whether there are pending updates that need to be installed.
Fix #7: Create a New User Account.
Still unable to click on anything on your taskbar? Are the icons and apps on the taskbar missing? It is likely that your current user account does not meet the requirements set by User Access Control (UAC).
Developed by Microsoft, UAC is responsible for ensuring that only trusted users can access certain apps and tools. It grants administrative privileges to users to keep malware at bay. If you are using a guest account and can't even access the calculator, then it is possible that there is a UAC conflict.
In this case, the best thing you can do is to ask the administrator to create a new user account for you. But if you have admin access yourself, simply follow the steps below:
- Be sure you are logged into an administrator account.
- Go to Settings and click on Accounts.
- Navigate to the Family and other users section.
- Choose Add someone else to this PC.
- Follow the on-screen prompts to create a new Windows user account.
- When asked for the email or password of the user, select the I don't have this person's sign-in information option.
- Click Add a user without Microsoft.
- Provide all the details asked for.
- Navigate back to Settings.
- Go to Accounts and then Your Account.
- Under your account photo, click Sign in with local account instead.
- Provide your current administrator account password.
- Hit Next.
- Enter the username and password of the account you've just created.
- Select Sign out and finish.
- At this point, you can easily switch from your administrator account to your newly created local account. From here, you can now delete the account with UAC conflict.
- Check if taskbar is now working fine.
Fix #8: Free Up Some Disk Space.
There is a chance that you don't have enough disk space that is why your taskbar is acting up. To quickly free up some space, use a reliable PC cleaning tool. After a few clicks, you should be able to get rid of system junk and reclaim valuable disk space.
Conclusion
After trying the fixes above, we hope and pray you won't run into problems with your taskbar again. But if you do, we are confident that you already know what to do.
Do you have any possible fix to add? Share it below!
See more information about Outbyte and uninstall instructions. Please review EULA and Privacy Policy.
Summary :
Unresponsive Windows 10 Taskbar is a common issue that gives you a hard time since you cannot do many things using Taskbar. Fortunately, there are some effective methods to fix the issue of Taskbar frozen. Just read this post from MiniTool and you can know how to solve it.
Quick Navigation :
Taskbar Frozen Windows 10
Taskbar in Windows operating system is an element at the bottom of the computer screen. With it, you can locate and launch programs through the Start menu or see which program is currently open.
However, Taskbar may not be working. According to users, Taskbar is frozen and unresponsive. Sometimes some users reported Windows 10 Taskbar frozen after sleep. In this case, you cannot use it – the start menu, icons, notifications, etc. cannot be clicked. Also, when using some shortcuts like Win + R and Win + X, Windows 10 doesn't respond.
If you find your Windows 10 taskbar is not working, please don't panic since I have useful methods to help.
Windows 10 Taskbar unresponsive may be triggered by a range of reasons, for example, the update problems, corrupt system files, damaged user account files, and more. Fortunately, we find some methods to fix the frozen and unresponsive Taskbar. Keep reading and try them.
How to Fix Windows 10 Taskbar Frozen
Restart Windows Explorer
This is a possible way to fix the Windows Taskbar frozen issue. Here is what you should do:
Step 1: Press these keys on your keyboard to launch Task Manager - Ctrl + Shift + Esc.
Step 2: Under the Processes tab, locate and click Windows Explorer, then click Restart.
Windows Explorer will restart and Taskbar should work again. If the issue of Windows 10 Taskbar freezing still exists, try other solutions below.
Use PowerShell to Fix Taskbar Frozen
To solve the issue of Windows 10 Taskbar unresponsive, PowerShell can be helpful for you. Just follow these steps below:
Step 1: Also, press Ctrl + Shift + Esc on your keyboard at the same time to launch Task Manager.
Step 2: Go to the Services tab and look for mpssvc (Windows Defender Firewall). Make sure the service is running. If it is not, you should right-click it and choose Start.
Step 3: Click File > Run new task, type powershell, check the box of Create this task with administrative privileges, and click OK.
Step 4: Copy and paste the following command to the Windows PowerShell window and press Enter:
Get-AppXPackage -AllUsers | Foreach {Add-AppxPackage -DisableDevelopmentMode -Register '$($_.InstallLocation)AppXManifest.xml'}
After that, Taskbar should work properly. If the issue of Taskbar frozen still exists, continue troubleshooting.
Run SFC
As mentioned above, corrupt system files may lead to Taskbar not responding in Windows 10. So, you should perform a scan using System File Checker to scan for the system and fix the corruption.
How can you run an SFC scan in Windows 10? See the steps below:
Windows 10 Taskbar Not Working After Update
Step 1: Since you may fail to use the Win + R keys, just launch Task Manager by pressing Ctrl + Shift + Esc.
Step 2: Click File and Run new task, type cmd, check Create this task with administrative privileges and click OK to launch Command Prompt as administrator.
Step 3: Type sfc /scannow and press Enter.
Run DISM
After performing an SFC scan, you can also run DISM to fix corrupt system files to fix the issue of Windows 10 Taskbar frozen.
Step 1: Run Command Prompt as administrator by following step 1 and step 2 in the above method.
Step 2: Type Dism /Online /Cleanup-Image /RestoreHealth, then press Enter.
Wait patiently until the operation completes 100%.
Enable User Manager
Windows 10 Taskbar frozen may be caused by a disabled User Manager. You can try to re-enable it to fix your issue.
Follow these steps below:
Step 1: Also open Task Manager, create a new task, type service.msc and click OK.
Step 2: Locate User Manager and double-click it to open a new window.
Step 3: Change the Startup type to Automatic and start it if it is stopped.
Step 4: Click Apply and then OK to save the change.
Step 5: Reboot your computer and Taskbar should work again.
Disable Recently Opened Items
This way is for the Taskbar issue. If you cannot get the context menu with a right-click on the frozen Taskbar, try disabling the recently opened items to speed up the list launch.
Step 1: In Windows 10, right-click an empty area on the desktop of your computer and choose Personalize.
Step 2: Click Start from the left pane, scroll down to turn off the option – Show recently opened items in Jump Lists on Start or the Taskbar.
Restart the PC and see if Windows 10 Taskbar freezing is solved. If not, try another method.
Perform System Restore
If you have created some system restore points in advance, performing a simple restoration can help restore your Windows system to an earlier working date to fix the issue of Taskbar frozen.
What is a system restore point and how to create restore point Windows 10? This post will show you the answers.
Step 1: Press Win + R to open the Run window, type sysdm.cpl to the textbox, and press Enter. If Win + R doesn't work, launch Task Manager, create a new task, input sysdm.cpl and click OK.
Step 2: Go to the System Protection tab and click the System Restore button.
Step 3: Click Next in the pop-up window.
Step 4: Choose a restore point from the list. Note that the restore point should be older than the date on which the Windows 10 Taskbar frozen issue started happening on your computer.
Step 5: Click Next, confirm your restore point and click Finish. Then, the restore process starts.
Windows 10 Taskbar Not Working After Updates
Perform a Clean Boot
Sometimes the third-party software may conflict with Windows and lead to Taskbar not responding. To fix this issue, you can try to perform a clean boot and fix this Taskbar issue.
Can't run a program or install an update? You can perform a clean boot to find conflicting programs. Learn how to clean boot Windows 10 from this post.
Step 1: Open the Run window, type msconfig, and press Enter. Or, create a new task in Task Manager, type the command, and click OK.
Step 2: Go to the Services tab, check Hide all Microsoft services and click Disable all.
Step 3: Under the Startup tab, click Open Task Manager.
Step 4: Click the startup program and choose Disable.
Step 5: Exit Task Manager and the System Configuration window, reboot the PC to see if Windows 10 Taskbar can work.
Create a New User Account
According to users, sometimes the issue of Windows 10 Taskbar unresponsive or frozen is caused by the corrupt user account or the not set properly user account settings/configurations. To fix this issue, you can try to create a new user account on your computer and import the data from the old account to the new one.
Follow these steps below to do this job:
Step 1: Open the Windows Settings app by pressing Win + I. If this cannot work when Taskbar is frozen, you can also go to Task Manager, create a new task, type ms-settings: and click OK.
Is the Settings app not opening in Windows 10? What to do if you can't access Settings? This post gives you some solutions to fix this issue.
Step 2: Navigate to Accounts > Family & other people.
Step 3: Click Add someone else to this PC from the Other people section.
Step 4: Click the I don't have this person's sign-in information link.
Step 5: Click Add a user without a Microsoft account.
Step 6: Input user name and password, then click Next.
After creating a new user account, switch to the new one and check if Windows Taskbar frozen is fixed. If it disappears, the issue is related to your old user account that may have got corrupted. You should move all your personal files from the old account to the new account.
Back up Windows 10 (Suggestion)
Windows issues always happen due to some reasons including the frozen Taskbar. Once something goes wrong, many things cannot be done by you. If the problem is serious, the system may be unbootable.
So, after fixing the Windows Taskbar frozen issue, we recommend you to back up the Windows operating system. Once Taskbar freezes, you can directly use the created system image to restore the PC to a normal state without spending time troubleshooting the issue.
Windows 10 Taskbar Not Working After Update Windows 7
To do this work, you need to use a professional Windows backup software. Here, we recommend using MiniTool ShadowMaker. It is designed to back up Windows 10/8/7 by default. Also, you can use it to back up files, folders, disks, and partitions. It allows you to create a bootable USB drive or CD/DVD disc to boot the PC for system image recovery.
Now, download MiniTool ShadowMaker by clicking the following button and install it on your computer.
Step 1: Launch MiniTool ShadowMaker to its main interface.
Step 2: Go to the Backup page, you can find this backup software has selected system partitions as the backup source. And you only need to go to Destination and specify a location to save the system image file. Usually, an external hard drive is a good choice.
Step 3: Click Back up Now on the bottom right to start creating a system image.
Bottom Line
Is Taskbar frozen in Windows 10? Don't be annoyed and you can easily fix the issue of Windows 10 Taskbar unresponsive if you follow these solutions above. Just try them!
On the other hand, if you have any other methods to fix the frozen Taskbar or any issues when using MiniTool software, remember to let us know - leave a comment below or contact [email protected].
Taskbar Frozen FAQ
- Restart Windows Explorer
- Use PowerShell
- Run SFC
- Run DISM
- Enable User Manager
- Disable recently opened items
- Perform a clean boot
- Create a new user account
